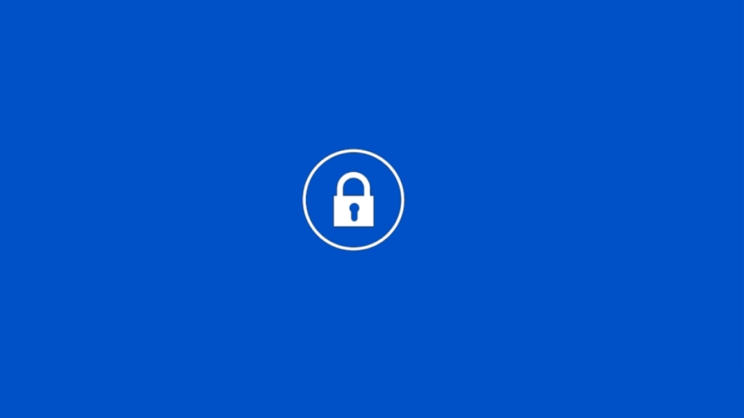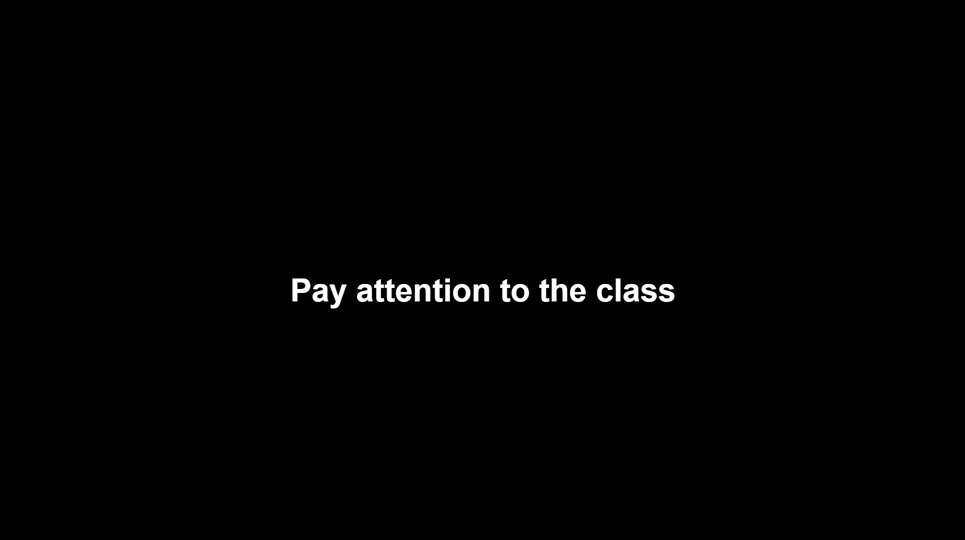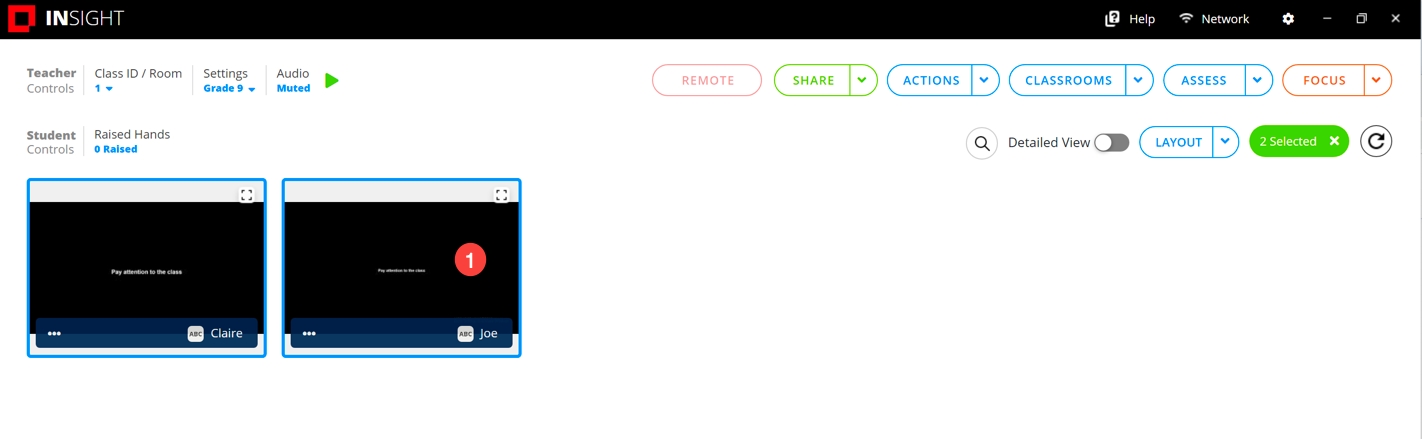Scherm vergrendelen
Last updated
Last updated
Bij deze optie kunnen docenten een bericht weergeven op de computers van studenten of een afbeelding uploaden die op de achtergrond wordt getoond in plaats van de blauwe standaardachtergrond als de computer van de student is vergrendeld. Docenten kunnen het bericht en/of de afbeelding kiezen.
Bewerk de bestaande instellingen of maak nieuwe instellingen om Scherm vergrendelen te configureren.
Klik op Scherm vergrendelen in het linkermenu.
Selecteer Bericht weergeven op vergrendeld scherm en voer het bericht in dat op de vergrendelde computers van studenten wordt getoond. U kunt ook een optie uit de vervolgkeuzelijst kiezen. De laatste tien berichten zijn opgeslagen. U kunt ze dus meteen kiezen als u het scherm vergrendelt, of
Selecteer Afbeelding weergeven op vergrendeld scherm en kies de afbeelding die op de vergrendelde computers van studenten wordt getoond.
Klik op Opslaan of Opslaan en toepassen.
Wordt de optie Bericht weergeven op vergrendeld scherm of Afbeelding weergeven op vergrendeld scherm niet geselecteerd, dan is het standaardbericht Houd je aandacht bij de les weergegeven.
We raden een bericht of afbeelding aan om verwarring te voorkomen als computers van studenten worden vergrendeld.
Bij het bekijken van de computers van studenten in de miniatuurweergave, worden de vergrendelde studentencomputers getoond met het bericht of de afbeelding.
Als de optie Toon boodschap op vergrendeld scherm is ingeschakeld, toont de computer van de student het aangepaste bericht als de computer wordt vergrendeld. In het onderstaande voorbeeld zie je het standaardbericht voor een vergrendeld scherm.
Als de optie Afbeelding weergeven op vergrendeld scherm is ingeschakeld, toont de computer van de student de geselecteerde afbeelding als de computer wordt vergrendeld. In het onderstaande voorbeeld zie je een geüploade afbeelding van een slot.