Insight Student installeren
Insight Student is het onderdeel waarmee het systeem van een student kan rapporteren aan de console van Insight Teacher. Het bevat alle vereiste componenten en biedt studenten een manier om met de docent in contact te komen als ze hulp nodig hebben tijdens een les.
Zoek de toepassing InsightInstallerStudent.exe in het exemplaar van Faronics Insight dat je hebt gekregen of gedownload. Klik met de rechtermuisknop op het bestand en selecteer de optie Uitvoeren als beheerder.
Je ziet mogelijk een UAC-prompt. Klik op Ja om met de installatie te beginnen.
Als het installatieprogramma van Insight wordt geladen, klik je op Volgende om de installatie te beginnen.
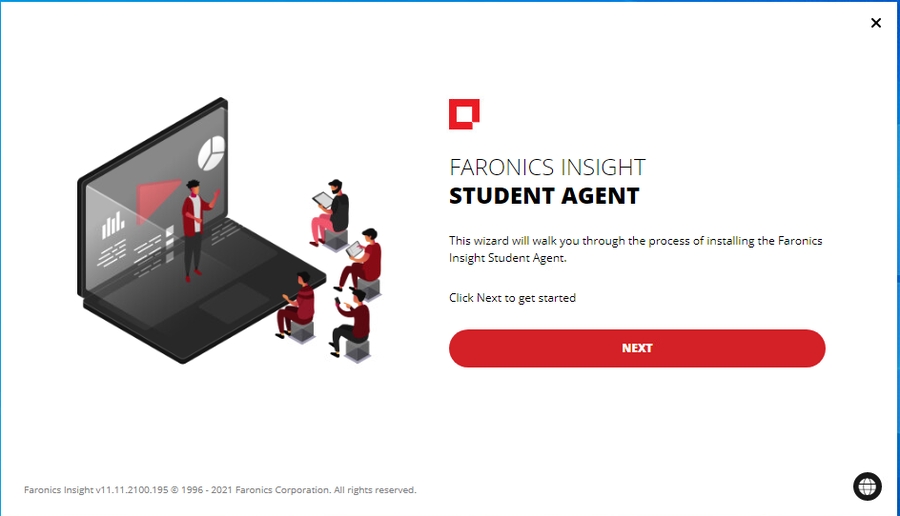
Op het volgende scherm zie je de licentieovereenkomst van Faronics Insight. Bekijk de voorwaarden van de licentieovereenkomst en klik op Ik ga akkoord met de voorwaarden van de licentieovereenkomst om de licentieovereenkomst te accepteren. Klik dan op Volgende.
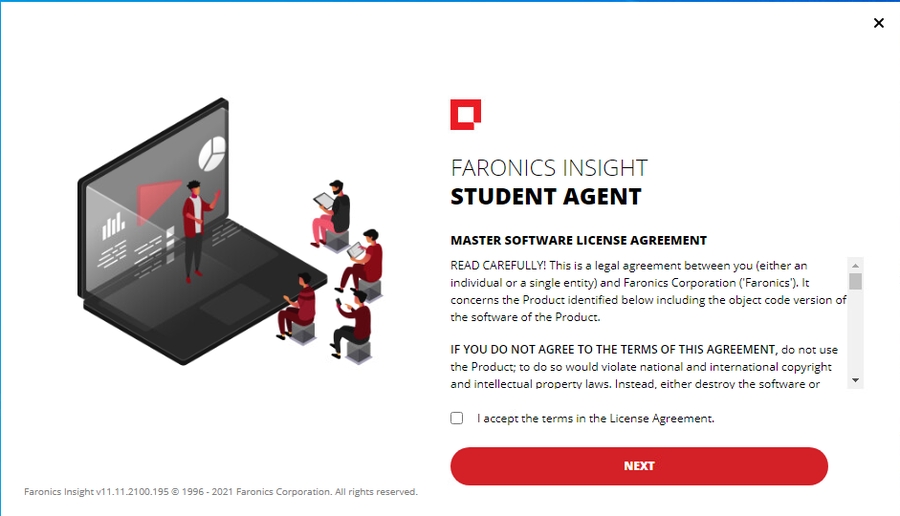
Op het volgende scherm wordt de optie weergegeven om de modus Verbeterde beveiliging in te schakelen voor Insight Student. Als je een beveiligingstoken hebt ontvangen, voer je die hier in. Als je diegene bent die bepaalt of deze functie wordt gebruikt, raadpleeg je deze informatie om een geschikte beveiligingstoken te selecteren. Zodra de juiste instellingen zijn gekozen, klik je op Volgende.

Op het volgende scherm kun je het beheerderswachtwoord instellen waarmee je de configuratieopties van Insight Student beveiligt. Na het instellen klik je op Volgende.

Op het volgende scherm kun je de Insight Connector voor de docentenconsole instellen. Heb je een IP-adres, hostnaam of FQDN gekregen voor Insight Connector, dan voer je die hier in. Klik op Volgende.
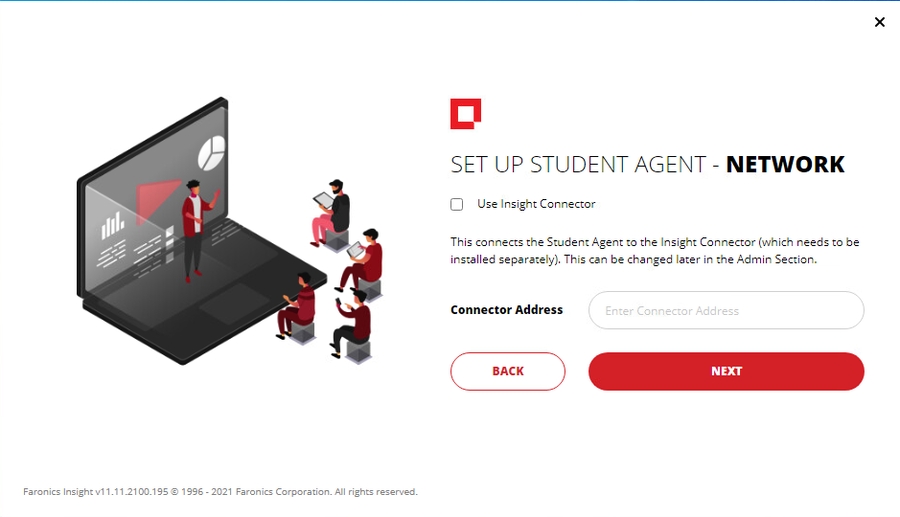
Nu zie je de optie om de standaard-ID van de les in te voeren samen met diverse andere opties. Als je IT-personeel je een les-ID heeft verstrekt, voer je die hier in. Als je verantwoordelijk bent voor het toewijzen van je eigen les-ID, lees je deze informatie en selecteer je een geschikte les-ID. Klik op Volgende.
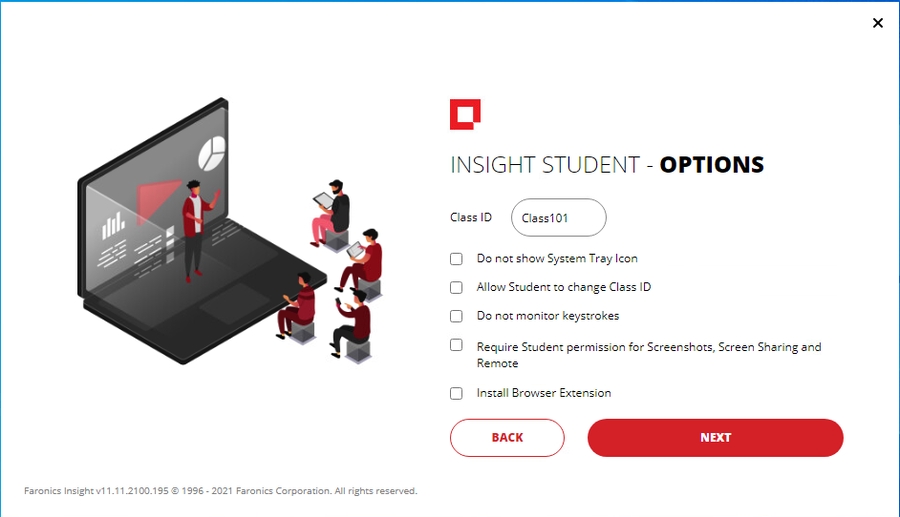
Hierna wordt de optie om wifi te beperken weergegeven. Je kunt deze functie inschakelen en de lijst met toegestane SSID’s invoeren. Klik op Installeren.
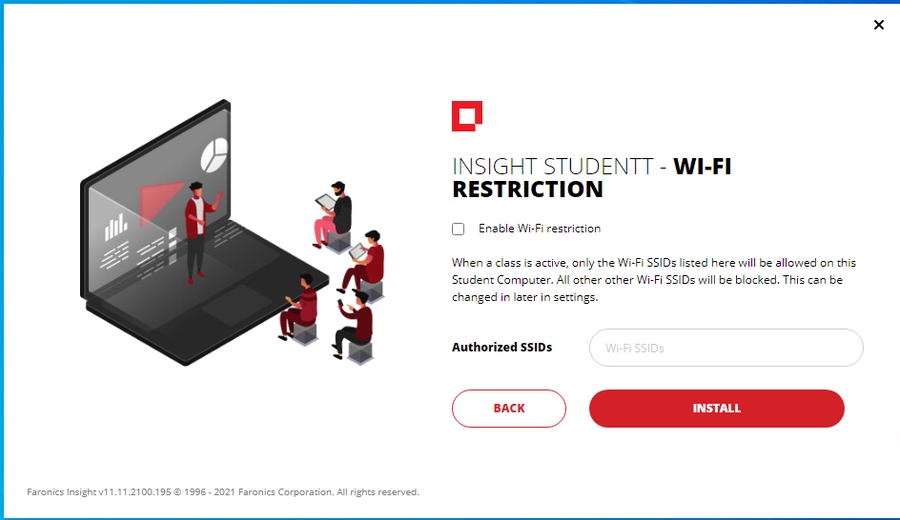
Zodra de installatie is voltooid, zie je een bevestiging. Klik op Ja om je computer opnieuw op te starten.
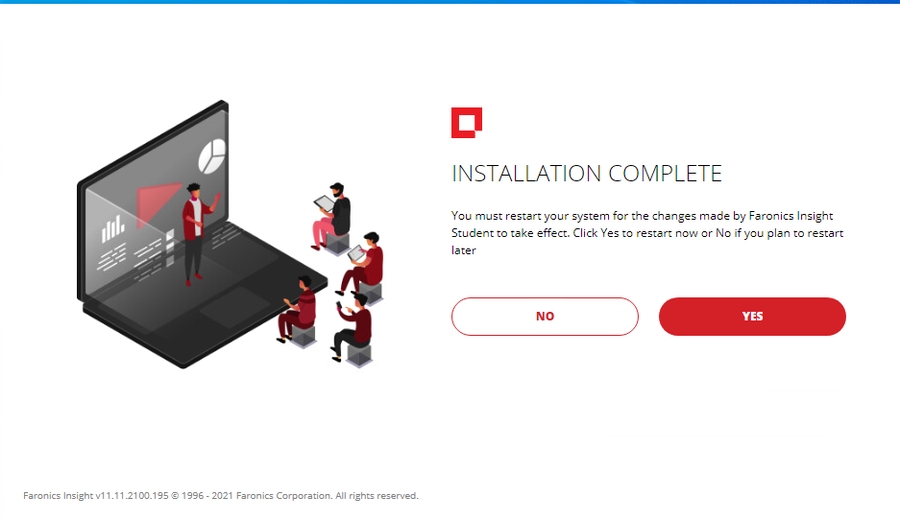
Na het opnieuw opstarten is de computer van de student zichtbaar in de docentenconsole van Insight.
Last updated