Insight Teacher installeren
De console van Insight Teacher is de tool waarmee docenten activiteiten op computers van studenten kunnen bekijken en beheren. Ook kunnen ze met studenten communiceren om ze te helpen bij het bereiken van hun leerdoelen.
Insight Teacher kan worden geïnstalleerd op Windows 8, 10, 11, Windows Server versies 2019 en nieuwer en op systemen met macOS versie 10.13 en nieuwer.
Zoek de toepassing InsightInstallerTeacher.exe in het exemplaar van Faronics Insight dat je hebt gekregen of gedownload. Klik met de rechtermuisknop op het bestand en selecteer de optie Uitvoeren als beheerder.
Je ziet mogelijk een UAC-prompt. Klik op Ja om de installatie te starten.
Als het installatieprogramma van Insight wordt geladen, klik je op Volgende om de installatie te beginnen.
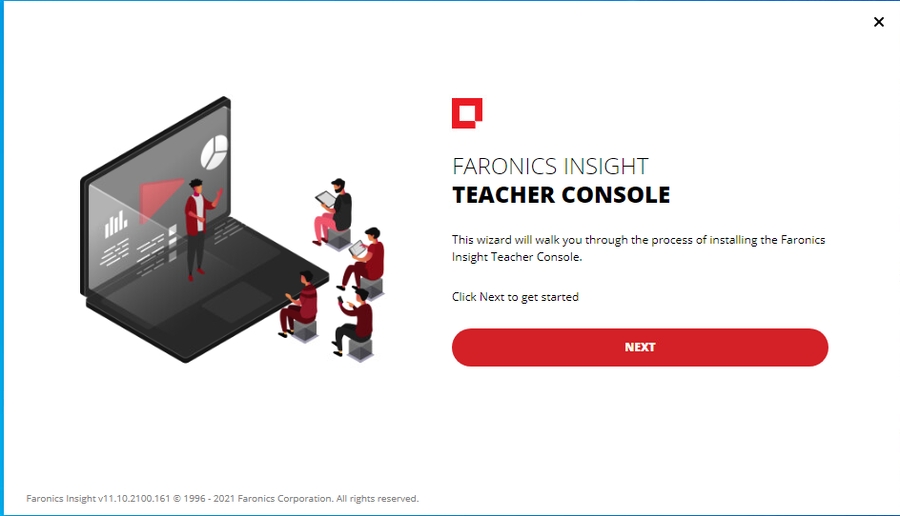
Op het volgende scherm zie je de licentieovereenkomst van Faronics Insight. Bekijk de voorwaarden van de licentieovereenkomst en klik op Ik ga akkoord met de voorwaarden van de licentieovereenkomst om de licentieovereenkomst te accepteren. Klik dan op Volgende.
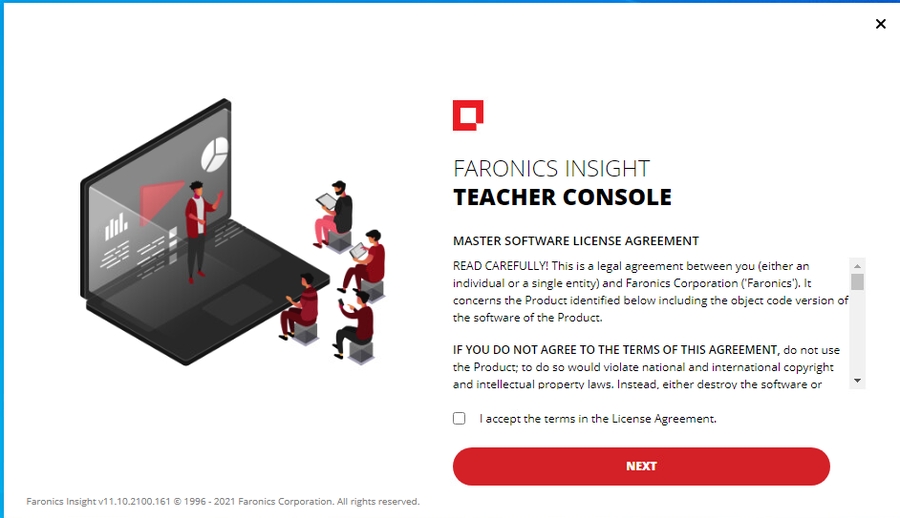
Nu zie je de optie om de standaard-ID van de les in te voeren. Als je IT-personeel je een les-ID heeft verstrekt, voer je die hier in. Als je verantwoordelijk bent voor het toewijzen van je eigen les-ID, lees je deze informatie en selecteer je een geschikte les-ID. Klik op Volgende Next, the option to enter the default Class ID is shown.
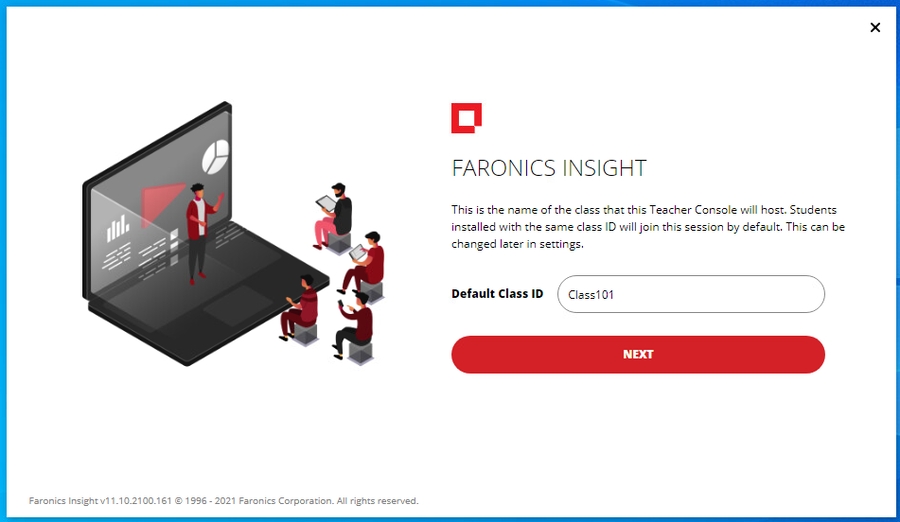
Op het volgende scherm wordt de optie weergegeven om de modus Verbeterde beveiliging in te schakelen voor Insight Teacher. Als je een beveiligingstoken hebt ontvangen, voer je die hier in. Als je diegene bent die bepaalt of deze functie wordt gebruikt, raadpleeg je deze informatie om een geschikte beveiligingstoken te selecteren. Zodra de juiste instellingen zijn gekozen, klik je op Volgende.
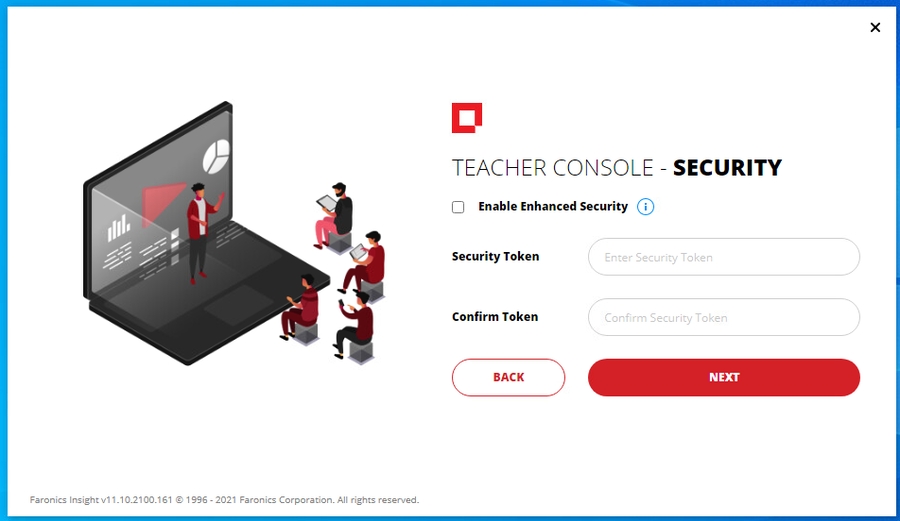
Op het volgende scherm kun je het beheerderswachtwoord en het wachtwoord voor de docent instellen om de configuratieopties van de docentenconsole en toegang tot de console zelf te beveiligen, respectievelijk. Na het instellen klik je op Volgende.
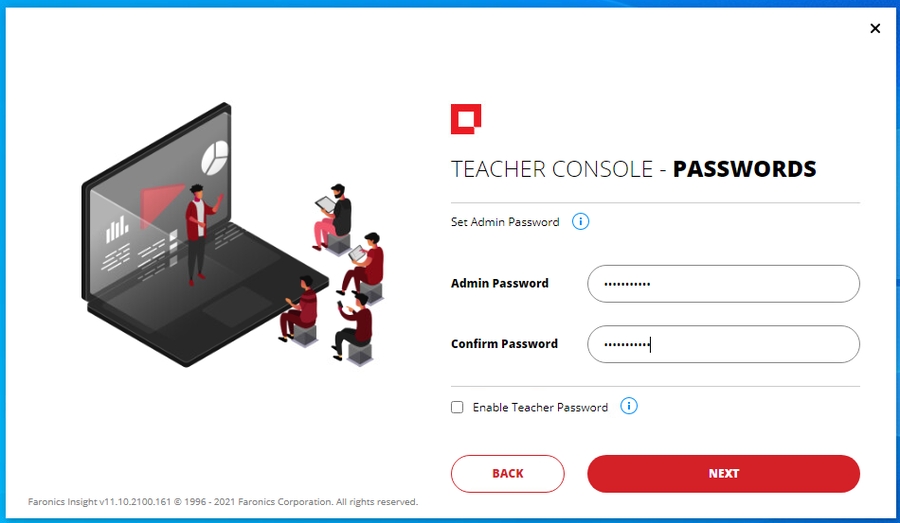
Op het volgende scherm kun je de Insight Connector voor de docentenconsole instellen. Heb je een IP-adres, hostnaam of FQDN gekregen voor Insight Connector, dan voert je die hier in. Klik op Console voor docenten installeren.
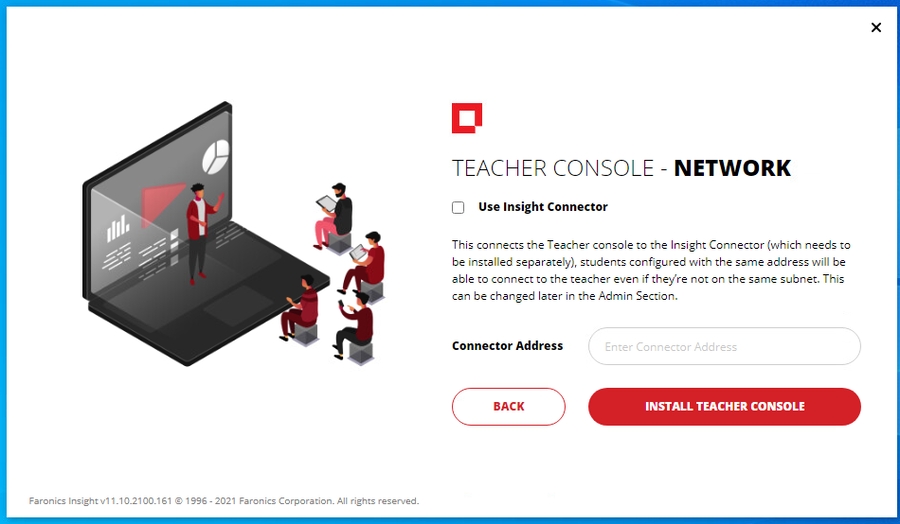
Na voltooiing vraagt de docentenconsole je om het apparaat opnieuw op te starten, zodat de installatie wordt voltooid. We raden aan het opnieuw opstarten uit te voeren voordat je de docentenconsole gebruikt.
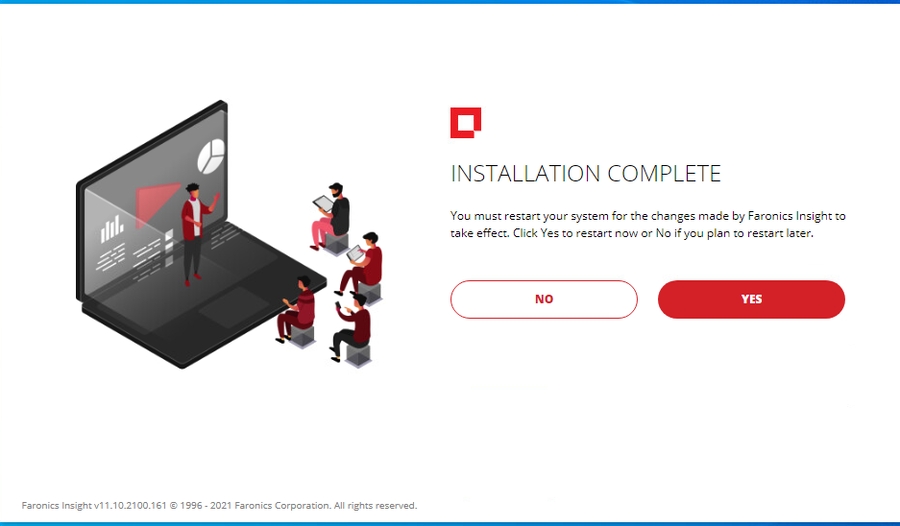
Na het opnieuw opstarten heb je toegang tot de console van Insight via het pictogram in het sys-teemvak nadat je je hebt aangemeld op het apparaat van de docent.
Last updated