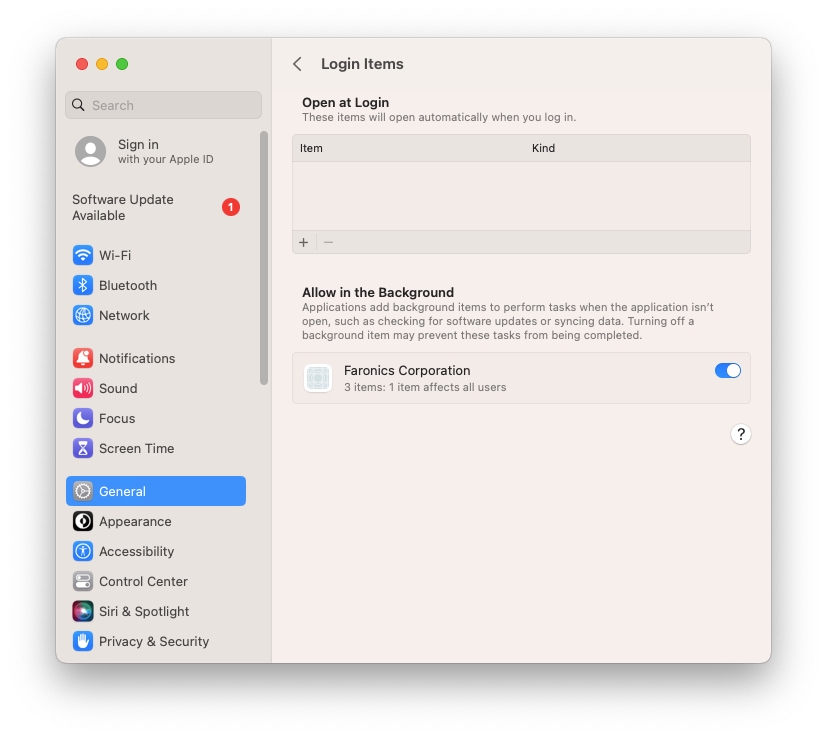Snel installeren
Supported Environments
Ondersteunde apparaten:
Computers
Laptops
Mobile apparaten
Ondersteunde besturingssystemen:
64-bit Windows 8.1 of nieuwer
macOS 10.13 of nieuwer
Browsers: Chrome, Firefox (alleen Windows), Safari (beperkte functionaliteit), Microsoft Edge Chromium
Mobile apparaten: iOS 9 of nieuwer, Android 7 of nieuwer, Chromebook Chrome OS 49 of nieuwer
Ondersteunde besturingssystemen:
64-bit Windows 8.1 of nieuwer
macOS 10.13 of nieuwer
Insight Teacher installeren
Klik met de rechtermuisknop op het bestand InsightInstallerTeacher.exe en selecteer de optie Uitvoeren als beheerder.
Wordt de UAC-prompt weergegeven, dan klik je op Ja.
Klik op Volgende.
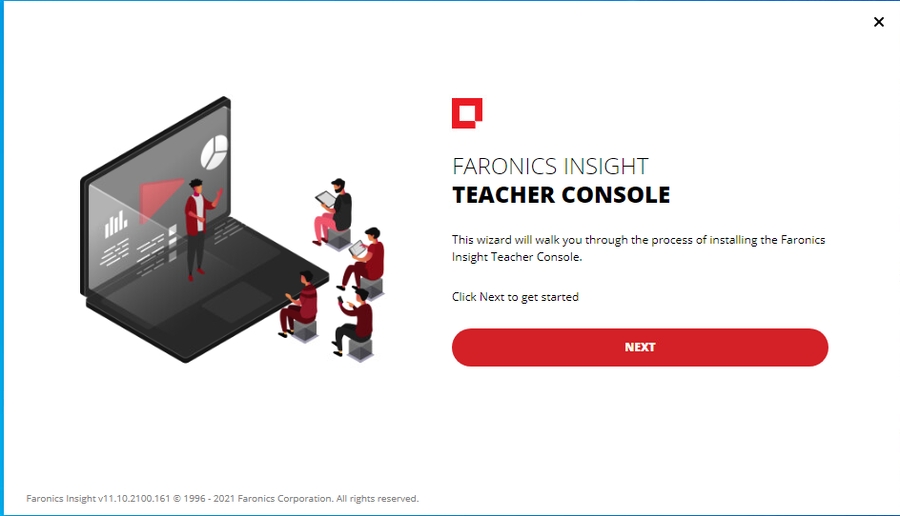
Bekijk de voorwaarden van de licentieovereenkomst. Selecteer het vakje om akkoord te gaan en klik op Volgende.
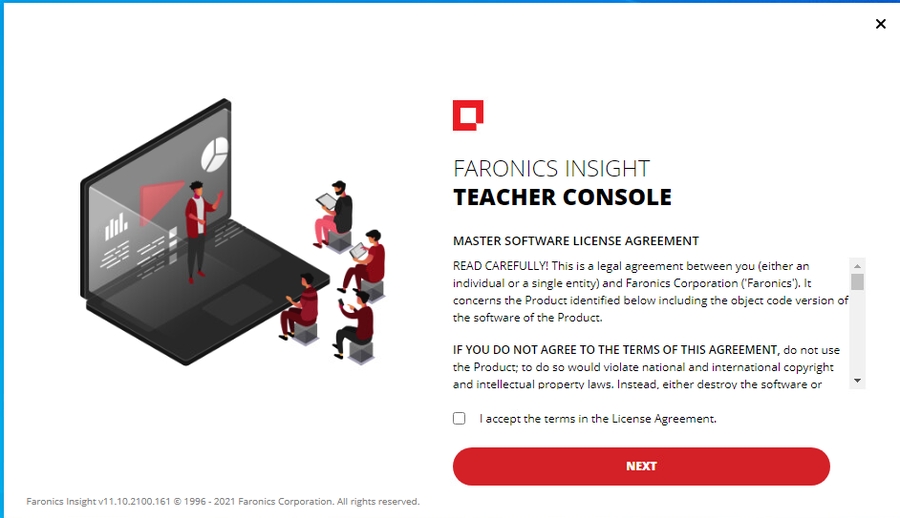
Heeft je IT-personeel een ID voor de les verstrekt, dan voer je die hier in. Zo niet, dan lees je deze informatie en selecteer je een geschikte les-ID. Klik op Volgende.
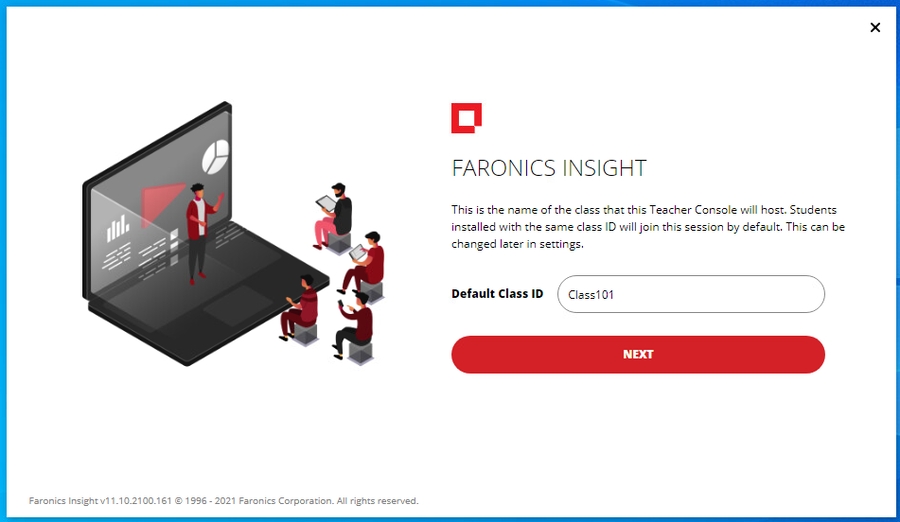
Als je een beveiligingstoken hebt ontvangen, voer je die hier in. Als je diegene bent die bepaalt of deze functie wordt gebruikt, raadpleeg je deze informatie om een geschikte beveiligingstoken te selecteren. Klik op Volgende.
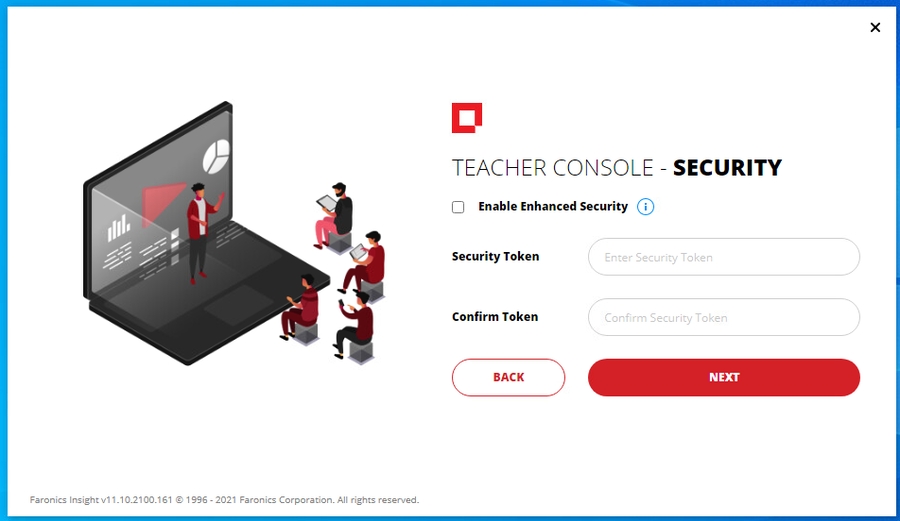
Voer een beheerderswachtwoord in en bevestig het in het onderstaande vak. Wil je de functie voor een docentenwachtwoord inschakelen, selecteer dan het vak en voer het wachtwoord in. Je bevestigt het in het vak eronder. Na het instellen klik je op Volgende.
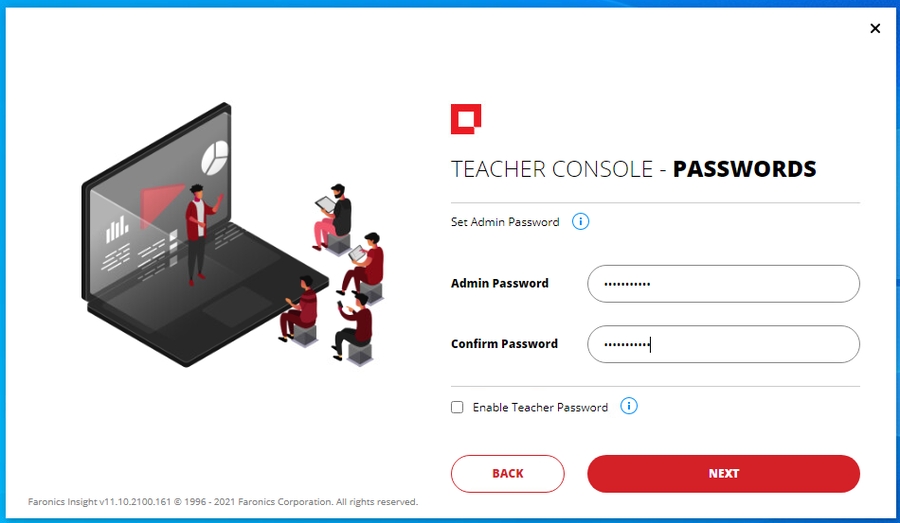
Heb je een IP-adres, hostnaam of FQDN gekregen voor Insight Connector, dan voer je die hier in. Klik op Docentenconsole installeren om de installatie te voltooien.
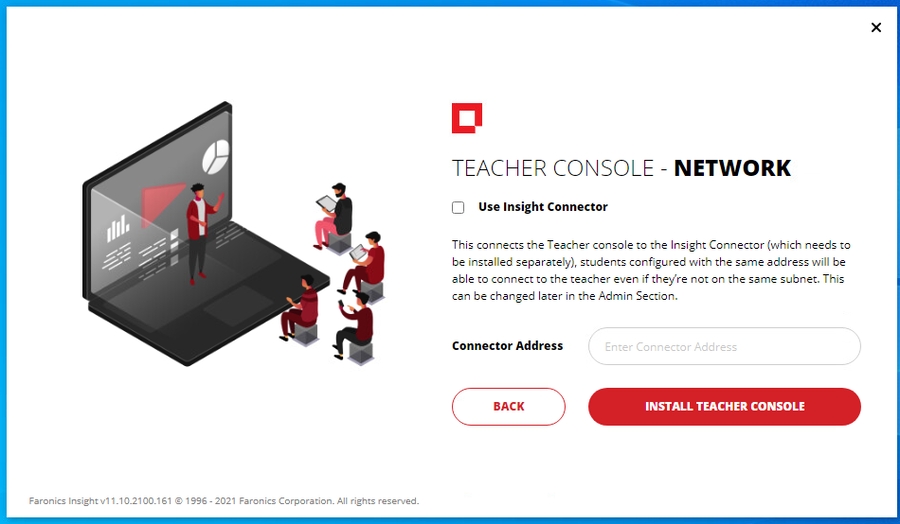
Voor het afronden van de installatie moet je de computer opnieuw opstarten. We raden aan het opnieuw opstarten uit te voeren voordat je de docentenconsole gebruikt..
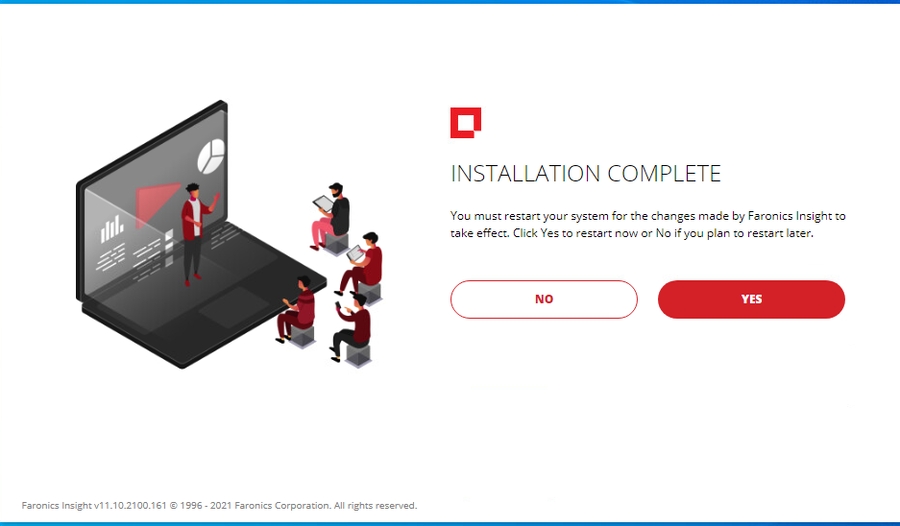
Nadat je de computer opnieuw hebt opgestart en je hebt aangemeld op de computer van de docent, open je de Insight-console via het systeemvak.
Dubbelklik op het bestand InsightTeacher.pkg.
Je wordt gevraagd een compatibiliteitscontrole uit te voeren. Klik op Sta toe.
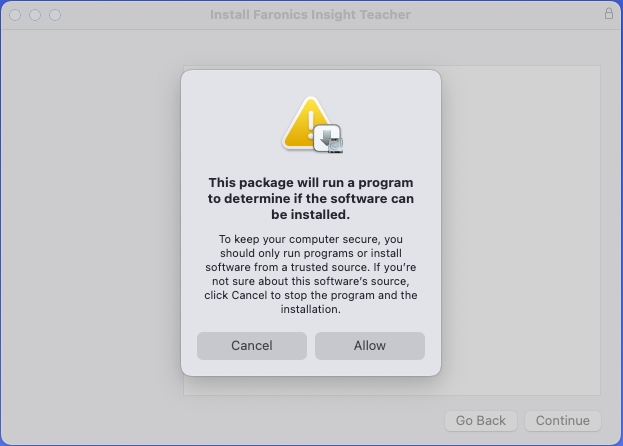
Bekijk de voorwaarden van de licentieovereenkomst. Klik op Ga door om akkoord te gaan en klik dan op Akkoord.
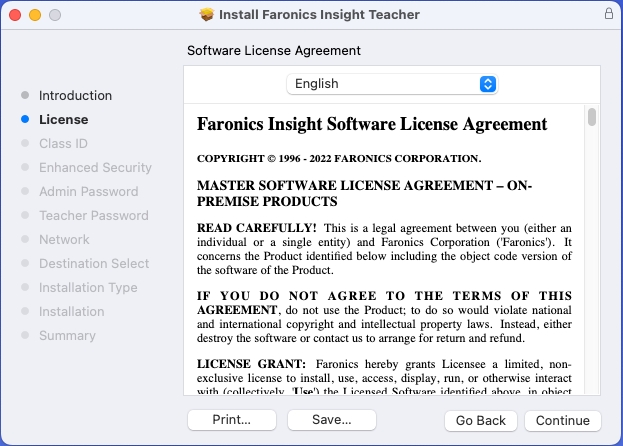
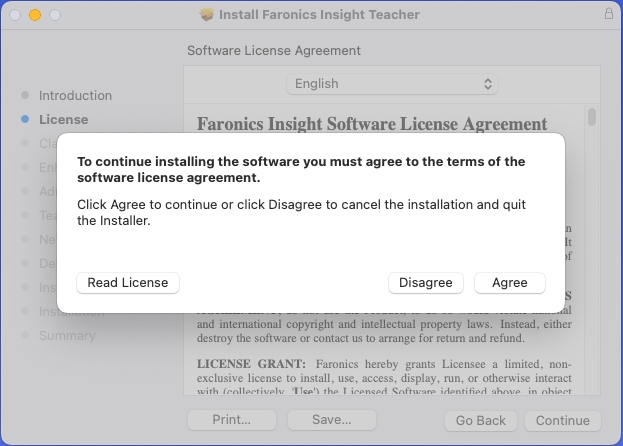
Als je IT-personeel een les-ID heeft verstrekt, voer je die hier in. Als je verantwoordelijk bent voor het toewijzen van je eigen les-ID, lees je deze informatie en selecteer je een geschikte les-ID. Klik op Ga door.
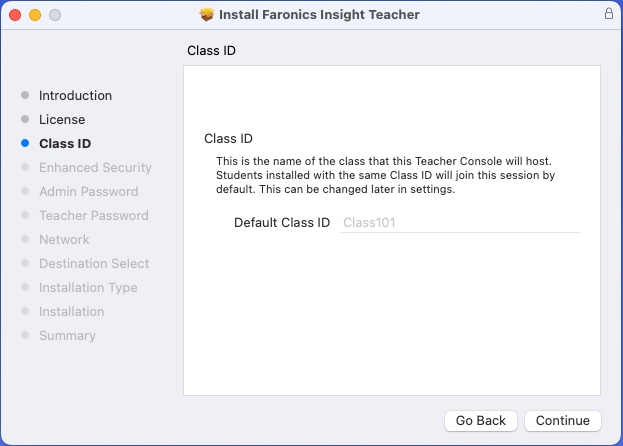
Als je een beveiligingstoken hebt ontvangen, voer je die hier in. Als je diegene bent die bepaalt of deze functie wordt gebruikt, raadpleeg je deze informatie om een geschikte beveiligingstoken te selecteren. Klik op Ga door.

Voer een beheerderswachtwoord in en bevestig het in het onderstaande vak om de configuratieopties van de docentenconsole te bevestigen. Klik op Ga door.

Voer een docentenwachtwoord in en bevestig het om toegang tot de console van Insight Teacher te beveiligen. Klik op Ga door.
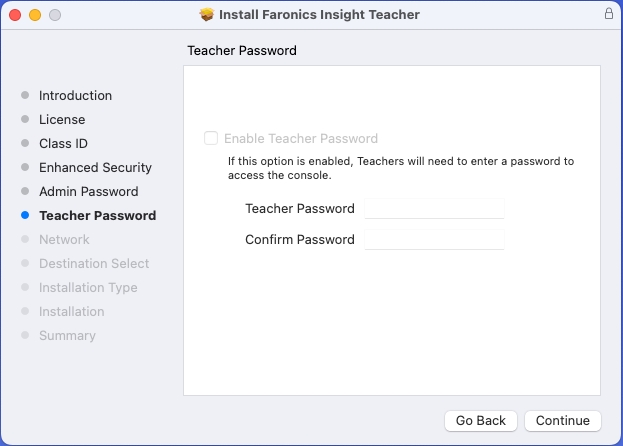
Heb je een IP-adres, hostnaam of FQDN gekregen voor Insight Connector, dan voer je die hier in. Klik op Ga door.
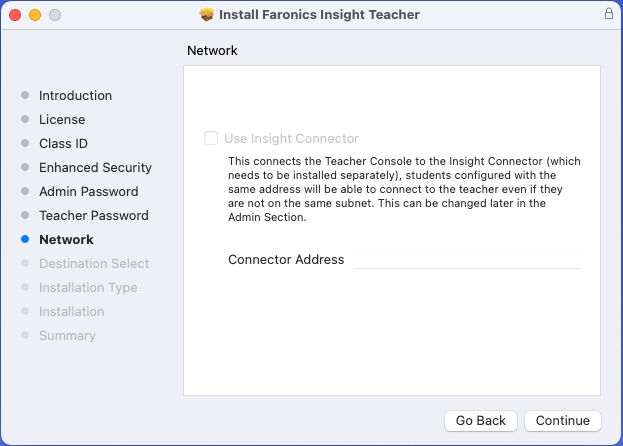
Je ziet de vereiste schijfruimte voor de installatie. Klik op Installeren. Voer het wachtwoord voor de beheerder in als je hierom wordt gevraagd.
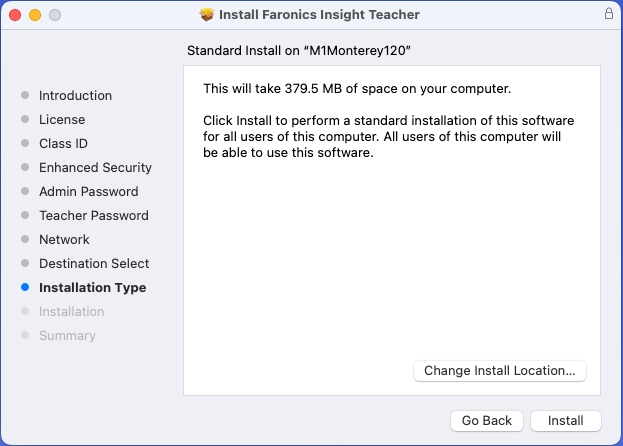
Na de installatie meld je je af en weer aan om Insight Teacher te starten.
Insight Student installeren
Klik met de rechtermuisknop op het bestand InsightInstallerStudent.exe en selecteer de optie Uitvoeren als beheerder.
Wordt de UAC-prompt weergegeven, dan klik je op Ja.
Klik op Volgende.
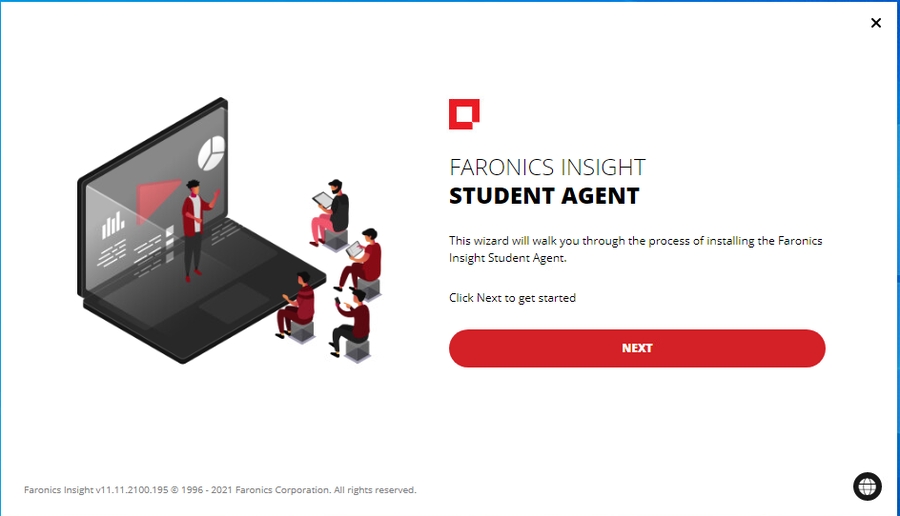
Bekijk de voorwaarden van de licentieovereenkomst. Selecteer het vakje om akkoord te gaan en klik op Volgende.
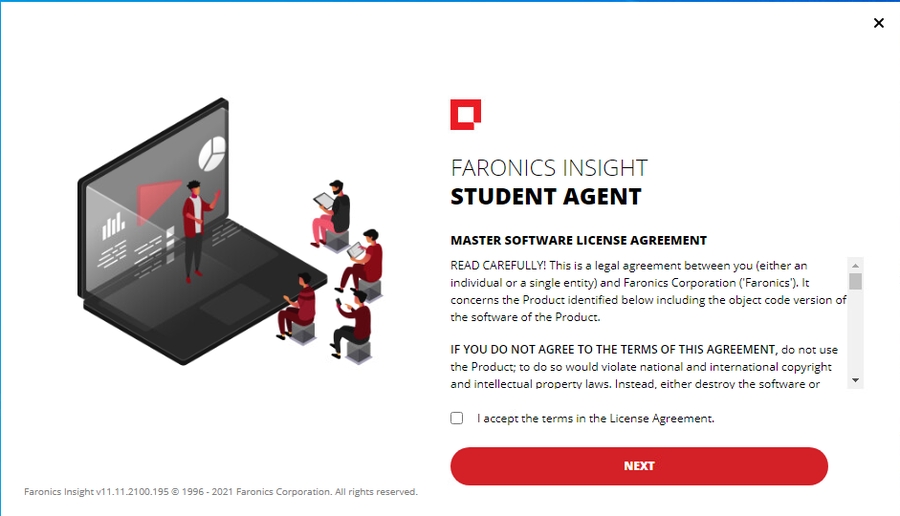
Als je een beveiligingstoken hebt ontvangen, voer je die hier in. Als je diegene bent die bepaalt of deze functie wordt gebruikt, raadpleeg je deze informatie om een geschikte beveiligingstoken te selecteren. Klik op Volgende.

Voer een beheerderswachtwoord in en bevestig het in het onderstaande vak om de configuratie van Insight Student te bevestigen. Na het instellen klik je op Volgende.

Heb je een IP-adres, hostnaam of FQDN gekregen voor je Insight Connector, dan voer je die hier in en selecteer je het vak naast Insight Connector gebruiken. Klik op Volgende.
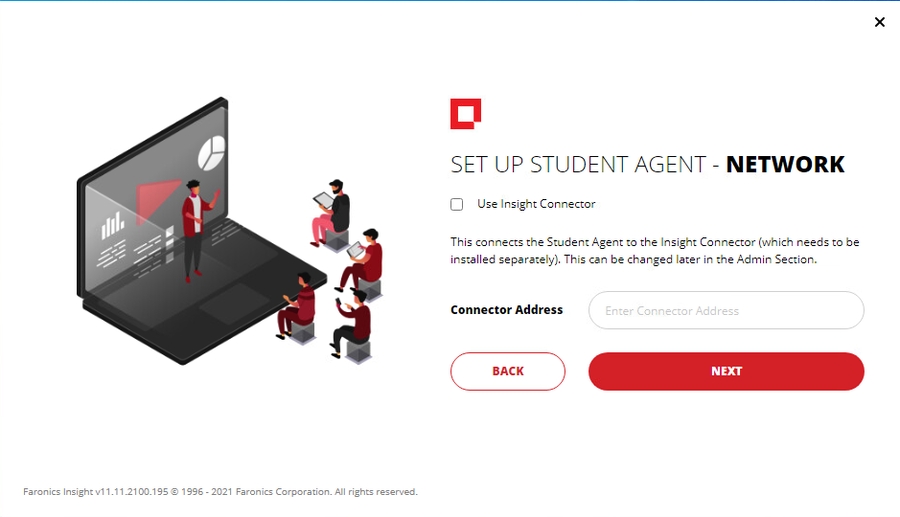
Nu zie je de optie om de standaard-ID van de les in te voeren samen met diverse andere opties. Als je IT-personeel je een les-ID heeft verstrekt, voer je die hier in. Als je verantwoordelijk bent voor het toewijzen van je eigen les-ID, lees je deze informatie en selecteer je een geschikte les-ID. Klik op Volgende.
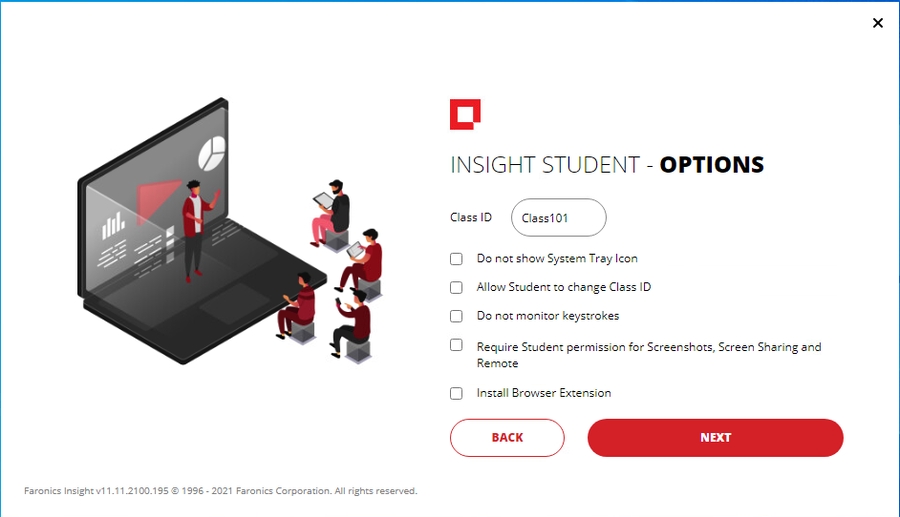
De optie om wifi te beperken wordt weergegeven. Voer de lijst met geautoriseerde SSID’s in om deze functie in te schakelen. Klik op Installeren.
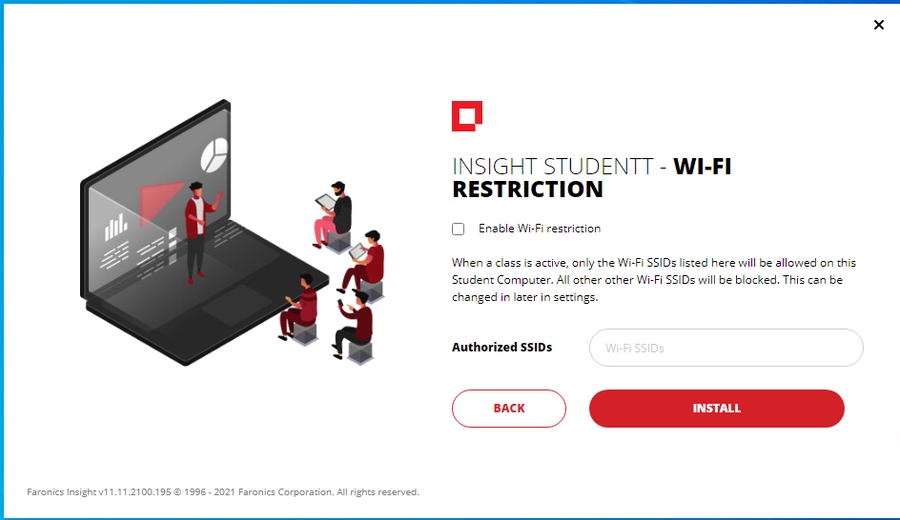
Klik op Ja om de computer opnieuw op te starten en de installatie te voltooien.
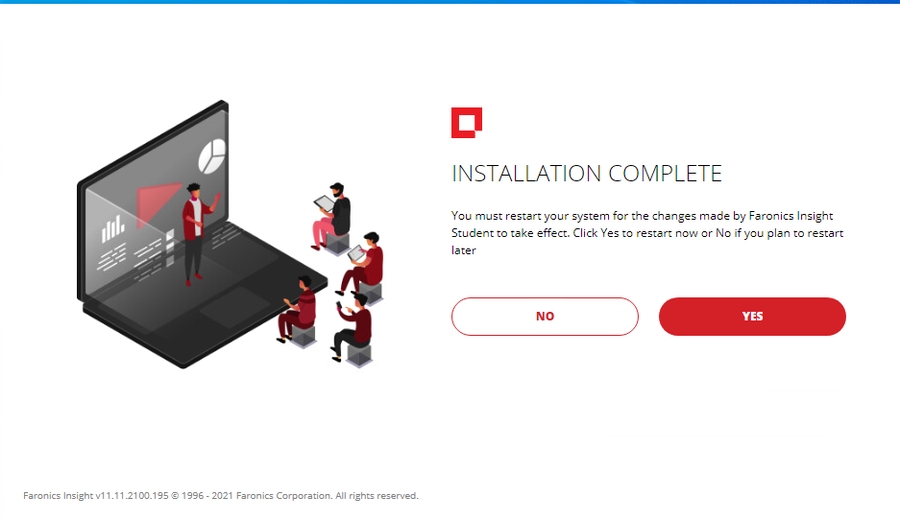
Na het opnieuw opstarten is de computer van de student zichtbaar in de docentenconsole van Insight.
Dubbelklik op het bestand InsightStudent.pkg.
Je wordt gevraagd een compatibiliteitscontrole uit te voeren. Klik op Sta toe.
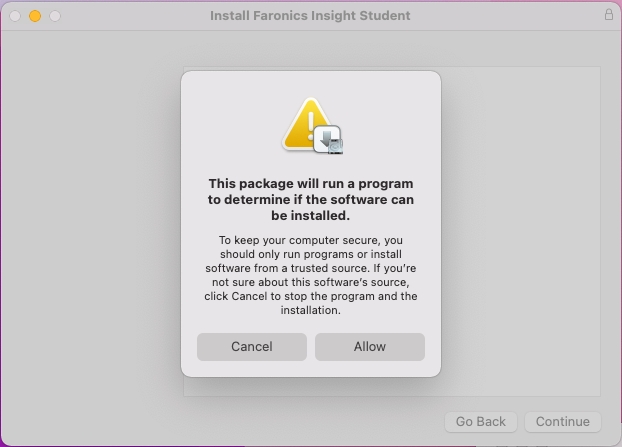
Bekijk de voorwaarden van de licentieovereenkomst. Klik op Ga door om akkoord te gaan en klik dan op Akkoord.
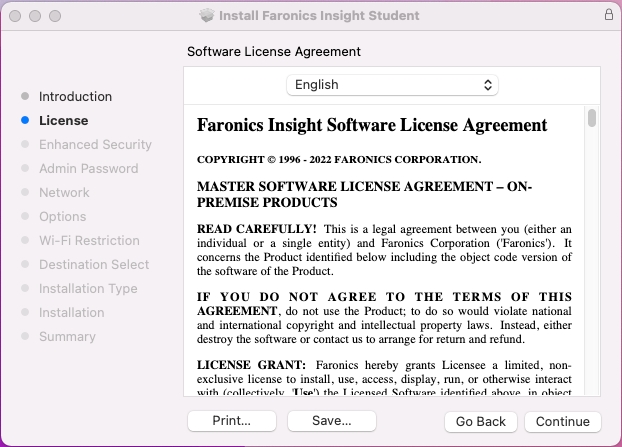
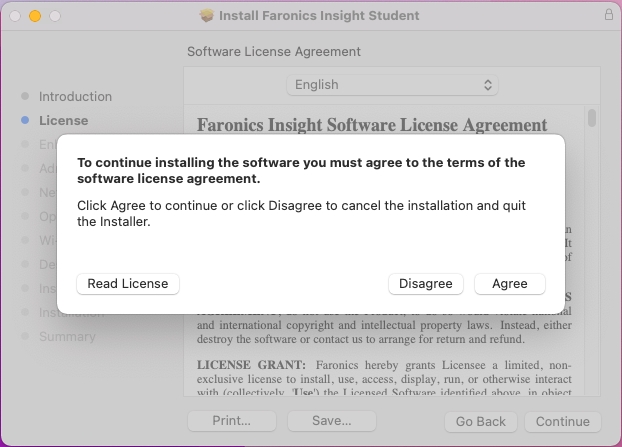
Als je een beveiligingstoken hebt ontvangen, voer je die hier in. Als je diegene bent die bepaalt of deze functie wordt gebruikt, raadpleeg je deze informatie om een geschikte beveiligingstoken te selecteren. Klik op Ga door.

Voer een beheerderswachtwoord in en bevestig het in het onderstaande vak om de configuratieopties van Insight Student te bevestigen. Klik op Ga door.

Heb je een IP-adres, hostnaam of FQDN gekregen voor Insight Connector, dan voer je die hier in. Klik op Ga door.
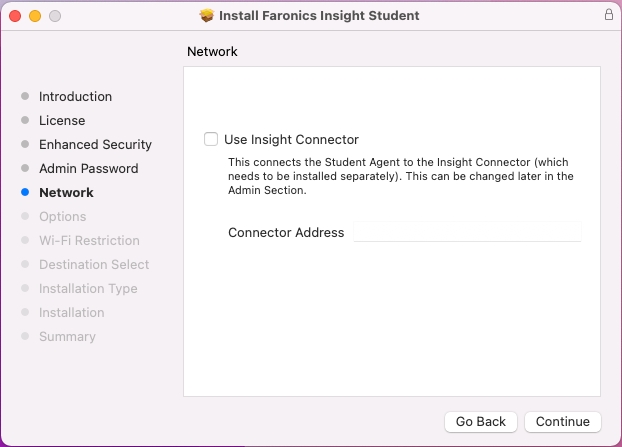
Als je IT-personeel een les-ID heeft verstrekt, voer je die hier in en configureer je de andere opties. Als je verantwoordelijk bent voor het toewijzen van je eigen les-ID, lees je deze informatie en selecteer je een geschikte les-ID. Na het instellen van de opties klik je op Ga door.
 Je kunt na de installatie de extensies inschakelen.
Je kunt na de installatie de extensies inschakelen.Voor Safari: Als je de appextensie van Faronics Insight voor Safari wilt inschakelen, start je Insight Student en open je Safari. Schakel de extensie in de voorkeuren voor extensies in. Het inschakelen van de extensie in Safari is een eenmalige handeling, maar moet wel voor elke gebruiker gebeuren.
Voor Chrome en Firefox: Het inschakelen van de browserextensie voor Faronics Insight Browser is afhankelijk van het besturingssysteem dat je gebruikt. Je wordt automatisch gevraagd om de extensie te installeren of je krijgt een melding om dit handmatig te doen via Systeemvoorkeuren > Profiele.
Je kunt wifi-beperkingen inschakelen en de lijst met toegestane SSID’s invoeren. Klik op Ga door.
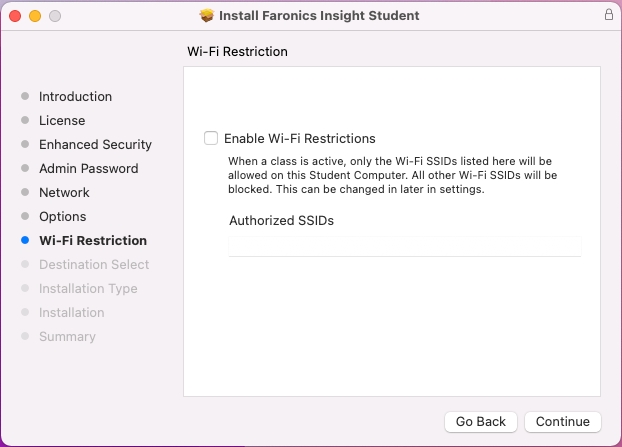
Je ziet de vereiste schijfruimte voor de installatie. Klik op Installeren. Voer het wachtwoord voor de beheerder in als je hierom wordt gevraagd.
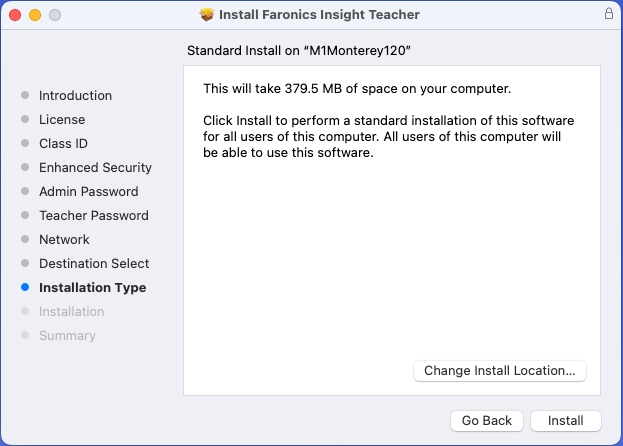
Klik op Opnieuw opstarten.
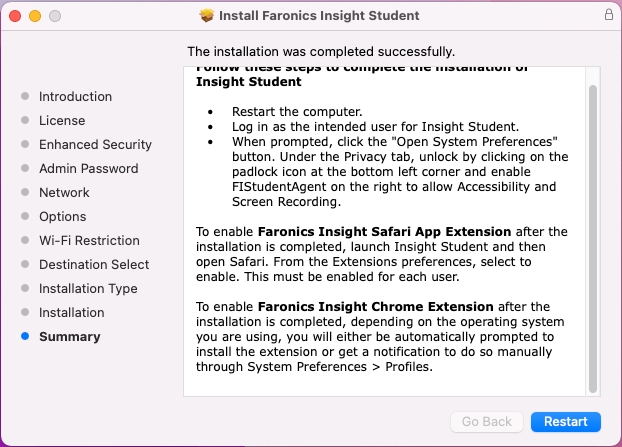
Na het opnieuw opstarten is de computer van de student zichtbaar in de docentenconsole van Insight.
Voer de volgende aanvullende stappen uit om de installatie van Insight Student te voltooien:
Meld je aan als de beoogde gebruiker van Insight Student
Afhankelijk van je besturingssystemen:
Op macOS Monterey en oudere systemen: Klik op Open systeemvoorkeuren en schakel FIStudentAgent.app (onder Privacy) in aan de rechterkant om Toegankelijkheid en Schermopnamen toe te staan.

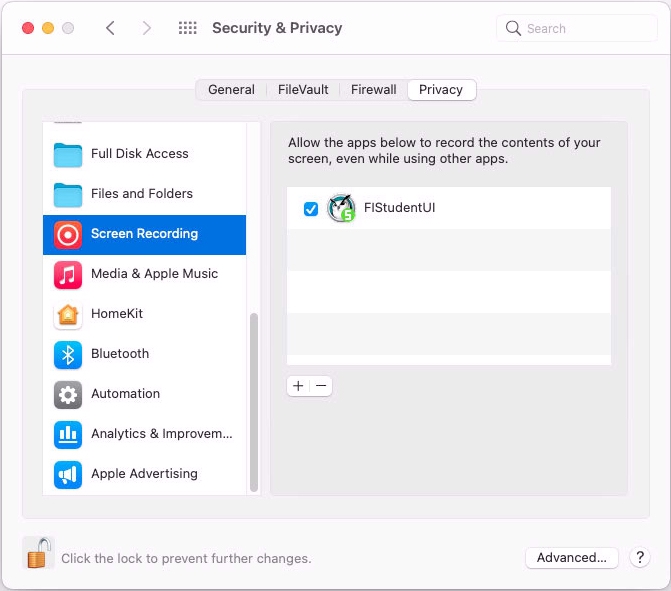
Op macOS Ventura: Klik op Open systeeminstellingen > Privacy en beveiliging > Toegankelijkheid.
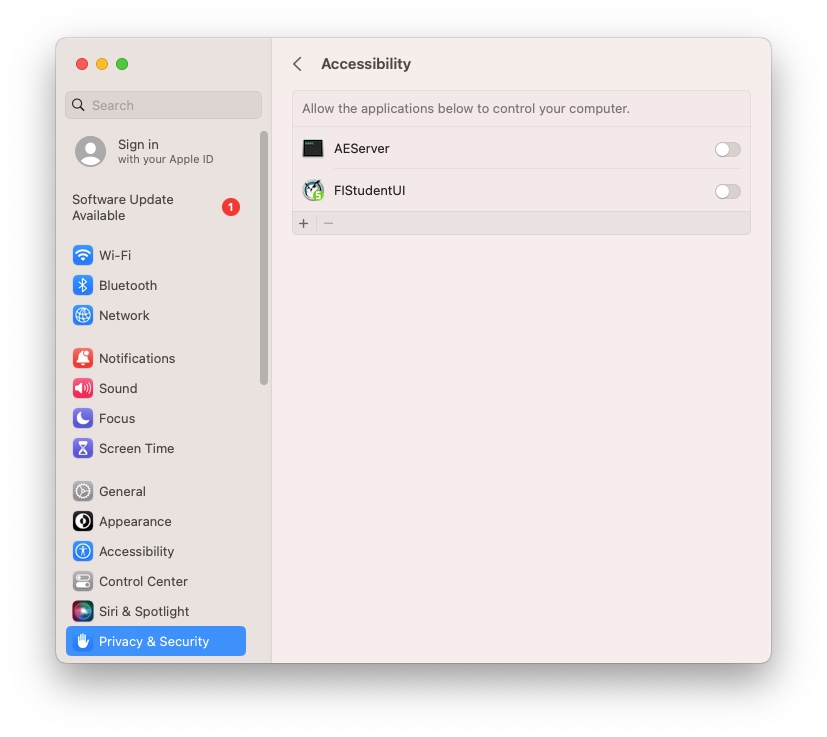
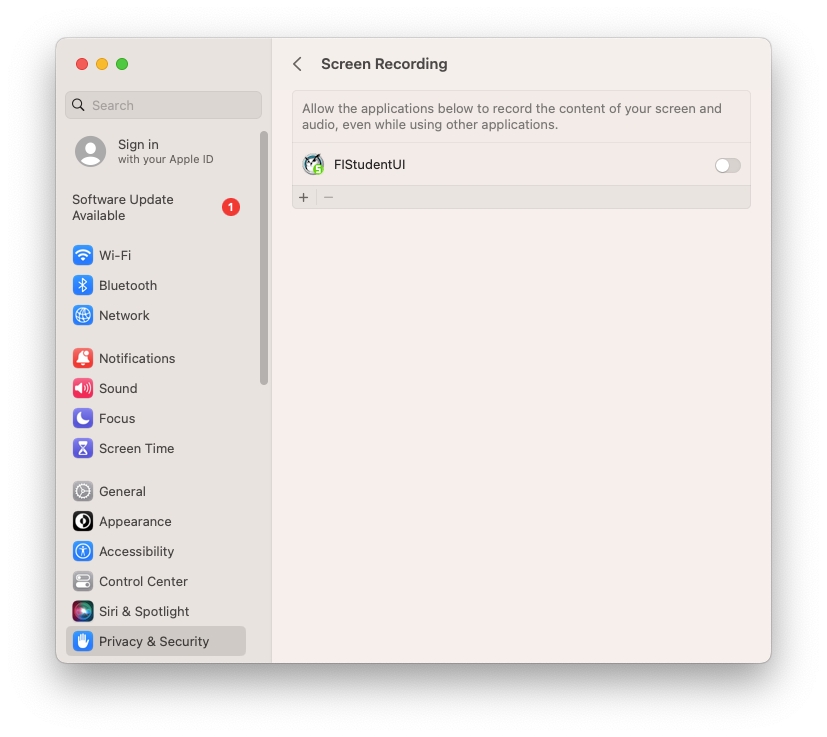
Je kunt de app toevoegen aan apparaten door gebruikers deze te laten downloaden en installeren vanuit de app store of door via een MDM-oplossing de software uit te voeren.
Je kunt de app toevoegen aan apparaten door gebruikers deze te laten downloaden en installeren vanuit de Google Play Store of door via een MDM-oplossing de software uit te voeren.
Om apparaten met Chrome OS te ondersteunen, moet je Android-app worden geïnstalleerd op het apparaat met het Chrome OS. De handleiding van Google om Android-apps te downloaden op een apparaat met het Chrome OS:
https://support.google.com/chromebook/answer/7021273?hl=en
Hoewel de installatie van Android-apps wordt ondersteund op de meeste apparaten met Chrome OS, kan deze functionaliteit wordt geblokkeerd door beleid of niet worden ondersteund op specifieke soorten apparaten. Google heeft een lijst met Chrome OS die de installatie ondersteunt van Android-apps:
https://sites.google.com/a/chromium.org/dev/chromium-os/chrome-os-systems-supporting-android-apps
Les-ID
Tijdens de installatie van Insight Teacher en Insight Student wordt je gevraagd een les-ID aan het apparaat toe te wijzen.

De les-ID wordt gebruikt om de computers in overzichtelijke groepen in te delen. Afhankelijk van hoe je Insight gaat gebruiken, kun je:
De les-ID gebruiken om alle groepen studentencomputers te verdelen in groepen die dan door docenten worden overgenomen en beheerd. of
Alle studenten installeren met een algemene les-ID die als wachtruimte fungeert voor studenten die niet deelnemen aan een les. Docenten voegen dan studenten toe aan hun eigen les-ID via de functie Klaslokaal om studenten tijdens de dag te te voegen en weer te verwijderen.
Voor een les-ID kun je een reeks alfanumerieke tekens gebruiken, het nummer van een lokaal, de naam van een docent of de naam van de les.
De les-ID wordt gewoonlijk ingesteld tijdens de installatie, maar kan worden gewijzigd op het apparaat van een student door de beheerdersinstellingen te openen in de bovenste balk van Insight Student.
Last updated